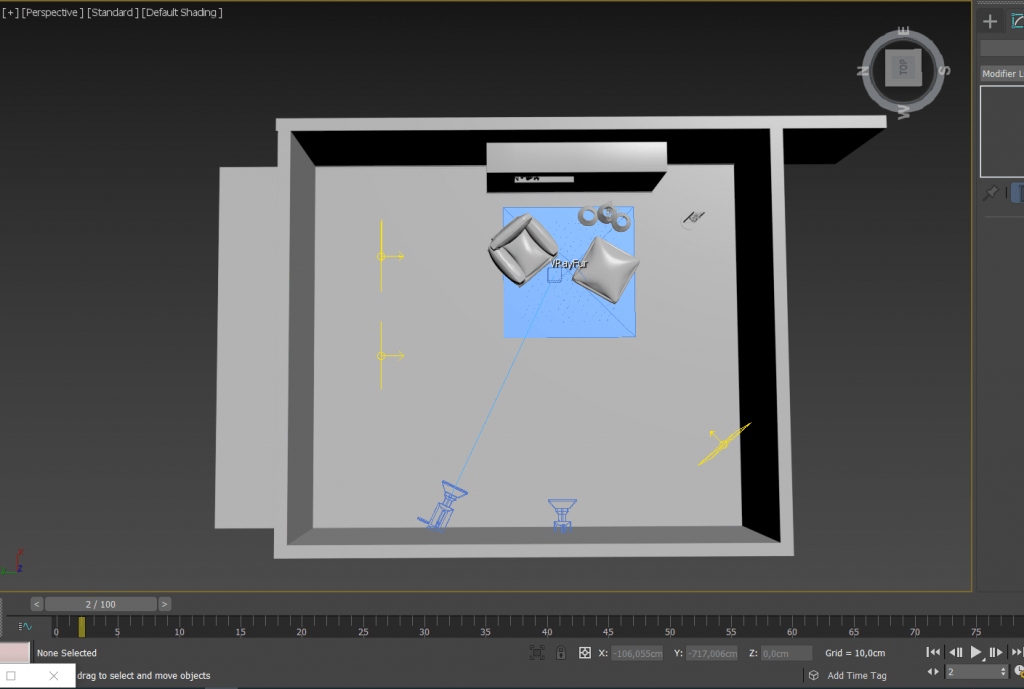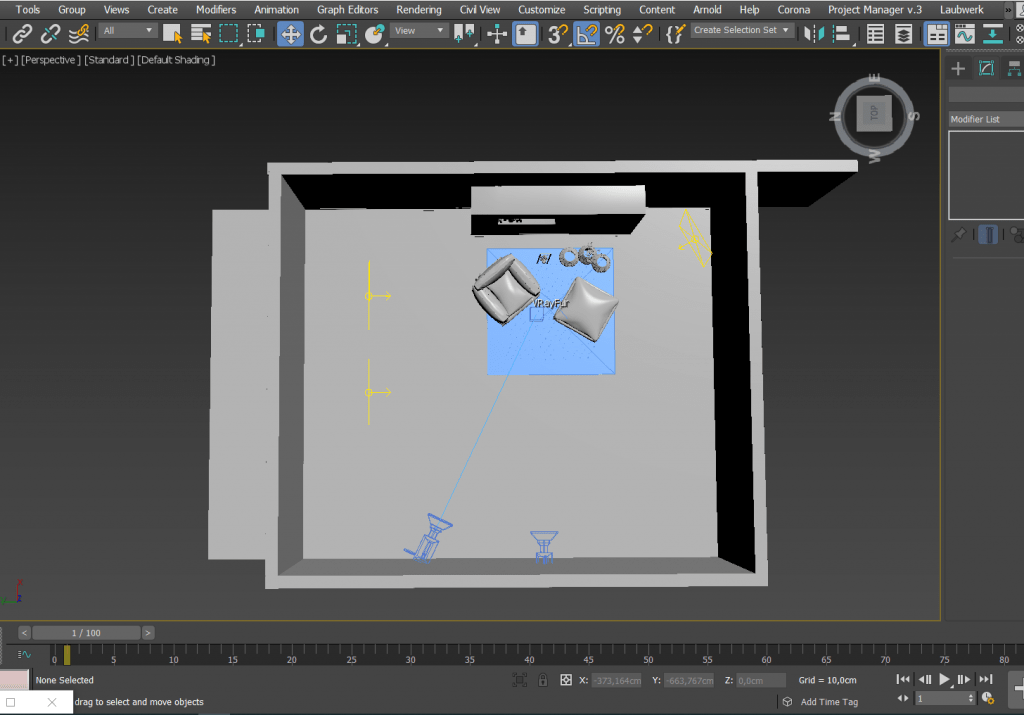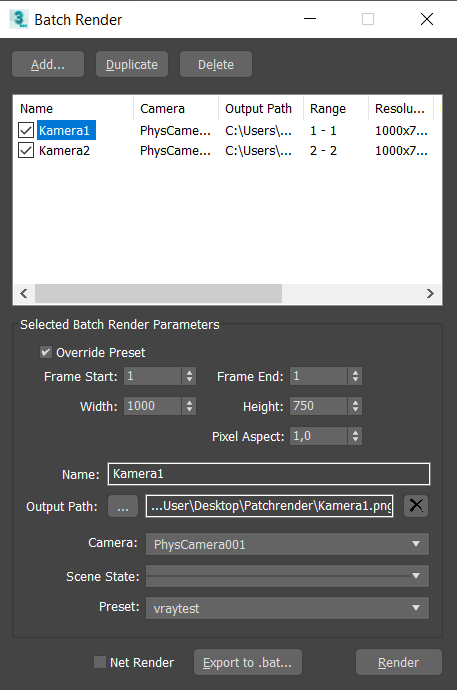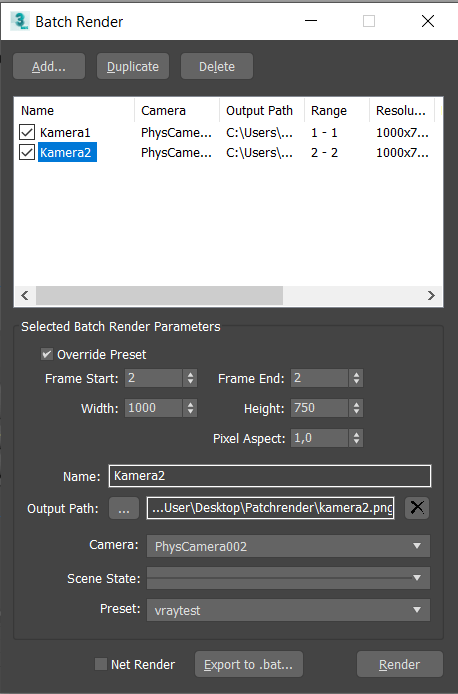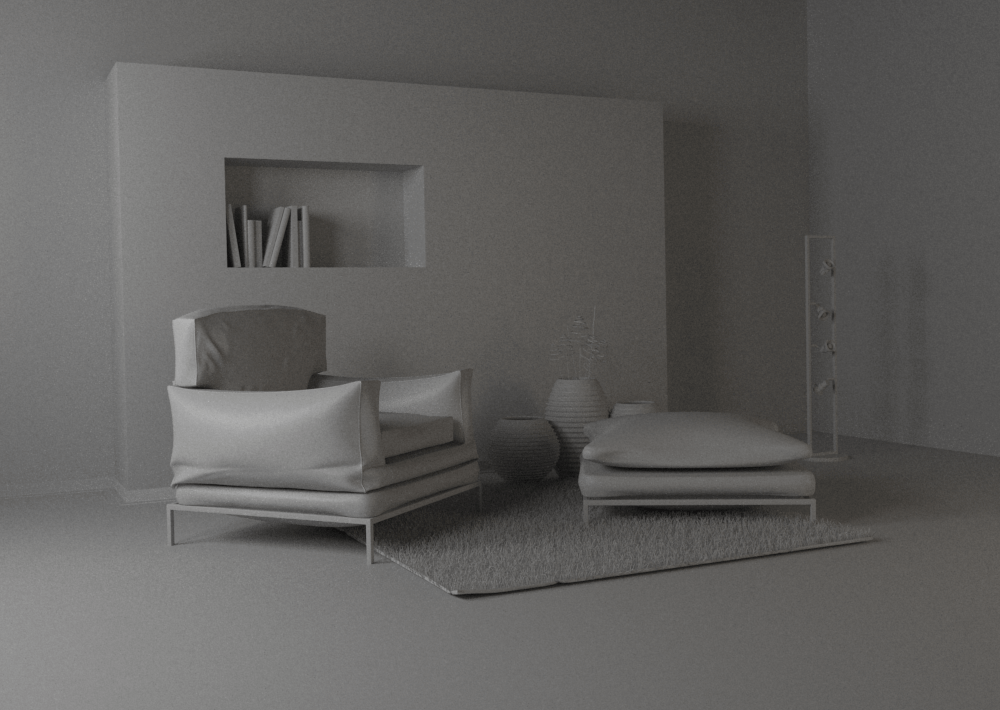Sıralı Render/ Batch Render Nedir? Uykusuz Gecelere Son!

Yarın için jüriniz veya yetiştirmeniz gereken projeniz var! Birçok açıdan render almanız gerekiyor ve alacağınız renderlarda güneşin, ışıkların veya objelerin yerlerini değiştirmeniz gerekiyor. Bunun için gece uyumadan her bir kameradan aldığınız renderin bitmesini ve biten her renderin ardından ışığınızın veya objenizin yerini değiştirip tekrarlamanız gerekiyor. Öyle de yapıyorsunuz. Gece saat 03.00 olduğunda “Bunun bir çözümü var mı acaba?” diye düşünmeye başladınız…

3DsMax Batch Render özelliği sayesinde, siz kamera açılarına göre düzenlemeleri yaptıktan sonra alınan renderlar sırasıyla Output olarak gösterdiğiniz dosyaya kaydedilir. O zaman batch render özelliğini detaylarıyla incelemeye başlayalım;
Öncelikle iki kamera ve üç adet Vray light’dan oluşan bir sahnemizi hazırlayalım.
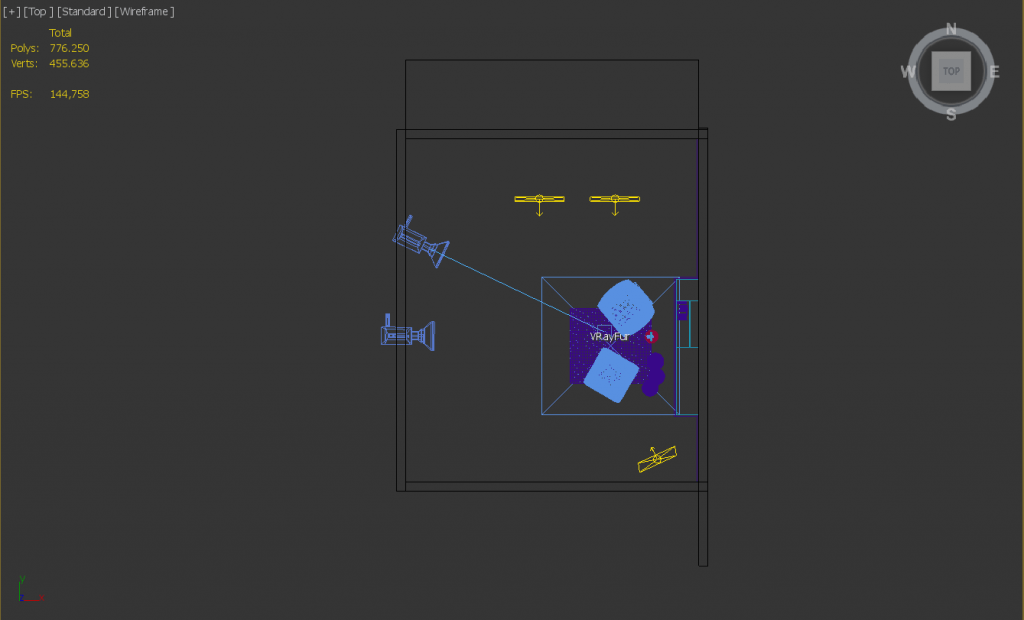
İki Kamera kullanma zorunluluğunuz olmamakla birlikte ikiden fazla kamerada kullanabilirsiniz.
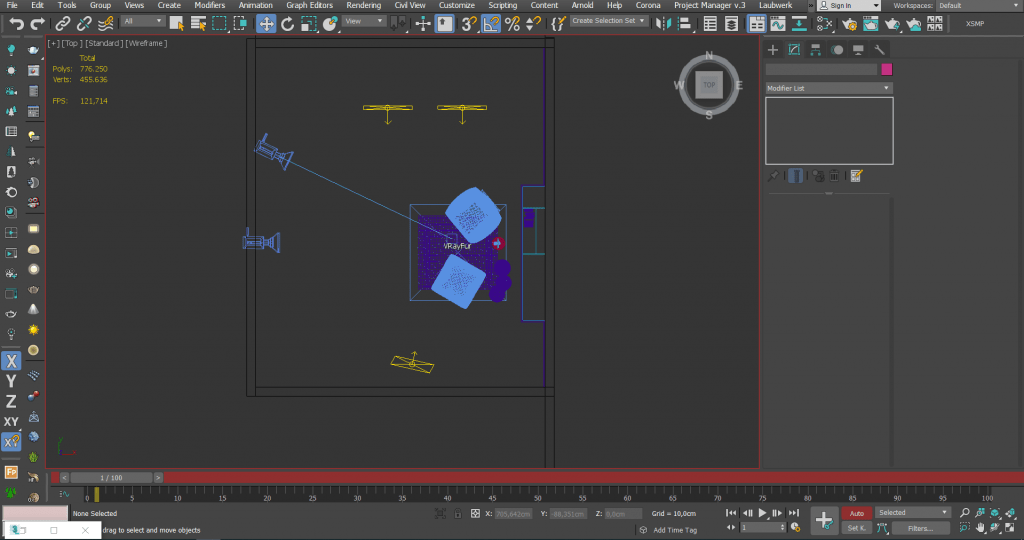
İlk önce yapmamız gereken iş yerini değiştirmek, istediğimiz ışığı veya objeyi seçiyoruz ardından time slider (zamanlama) bölümünden 1/100 ‘e getirip (Bu sizin inisiyatifinize kalmış. Kamera çokluğuna ve ışığın yada objelerin başka yönden bakmasını istiyorsanız her bir farklılık için rakamı değiştirmeniz gerekiyor. Örneğin kamerada sağ taraftan gelen güneşi kamera 2 de sol taraftan gelmesini istiyorsanız 2/100 de kamera ikiye göre ayarlayabilirsiniz.) “Auto” tuşuna basıyoruz. Ardından 1 numaralı zaman dilimine göre objelerinizin ve ışıklarınızın konumunu kameraya uygun bir şekilde değiştiriyoruz yada döndürüyoruz. (Sadece döndürme veya yer değiştirme değil zaman dilimine göre gücünüde ayarlayabilirsiniz.)
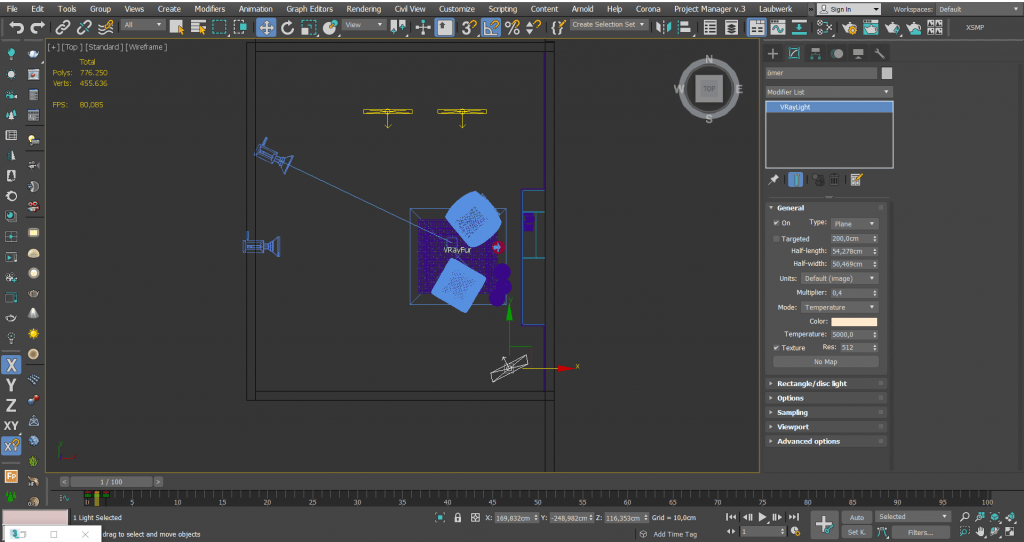
Ben bu örnekte “kamera 1” için 1. Zaman diliminde Auto’yu çalıştırarak ışığı alttan mobilyalara bakacak şekilde ayarladım ve lambader’in yerini koltukların yanına yaklaştırdım.
İkinci kamera içinse lambaderi aşağıya çektim ve ışığı dışarıdan geliyormuş gibi ayarladım.
İlgili konumları ayarladıktan sonra “Rendering” altından “Batch Render”a giriyoruz.
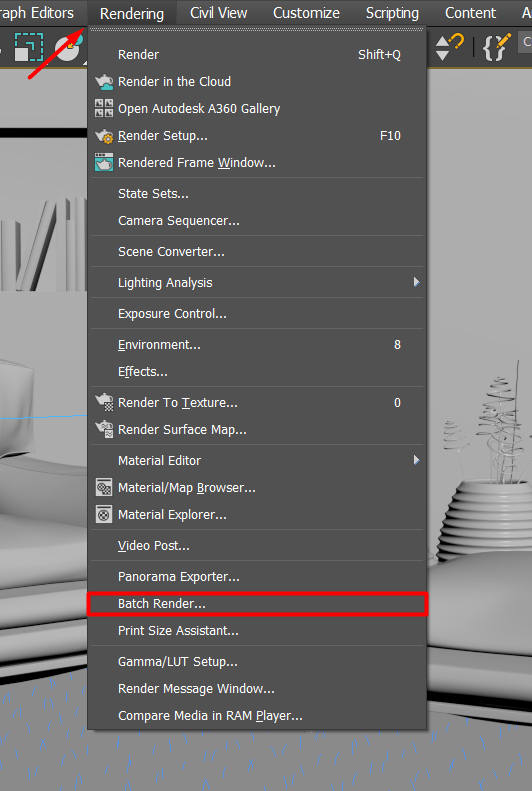
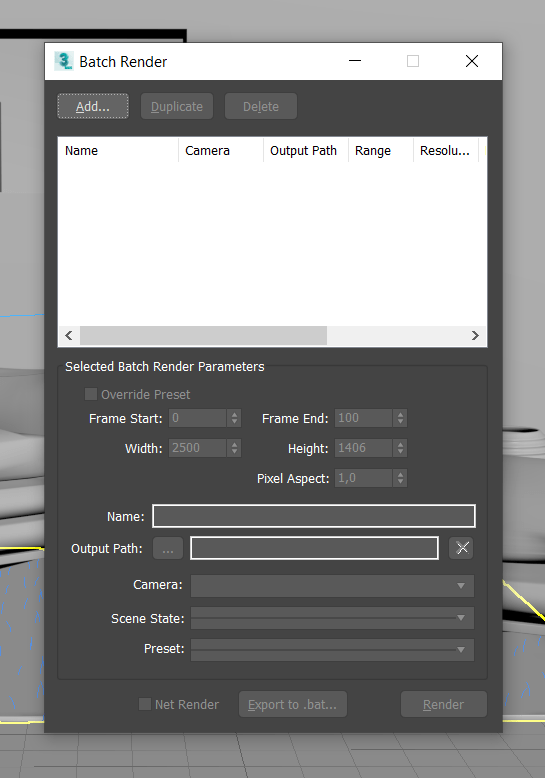
Add butonuna tıklayarak render bölümleri açıyoruz ve altta yer alan görseldeki adımları takip ediyoruz.
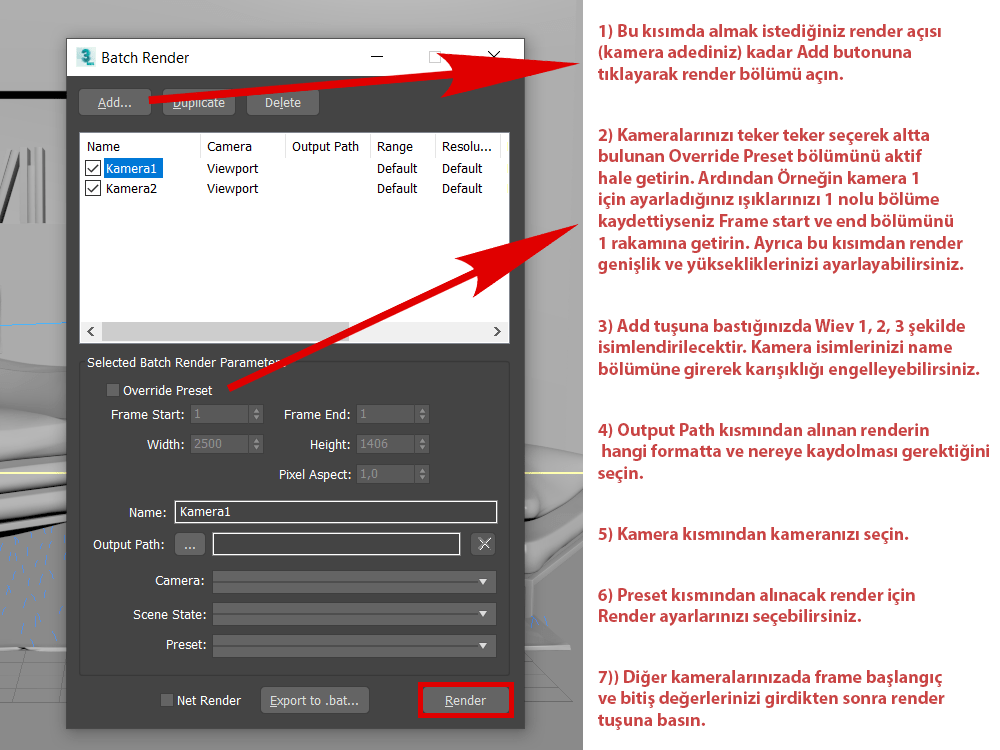
Bu bölümde dikkat etmeniz gereken en önemli kısım Camera kısmından bir kamera seçip daha sonra kameranız için daha önceki zamana göre düzenlediğiniz ışık yada obje ayarlarına göre render alınması için Override Preset kısmını işaretleyerek Frame aralığımızı giriyoruz. (Örneğin ben kamera 1 için ışığımı zaman 1 de sağdan baktırmıştım. Bu sebeple frame start ve end kısmına 1 girdim. Eğer animasyon istiyorsanız yine burada end kısmını uzatarak animasyonlu render alabilirsiniz 😊)
Resimde de görüldüğü gibi düzenlemeleri yapıyoruz ve render tuşuna basıyoruz. Bu noktadan sonra renderlar sırasıyla alınmaya başlanıyor. Unutmadan! Ayrıca genişlik (Width) ve yükseklik (Height) girmeyi ihmal etmiyoruz.
Kamera 1 ve 2 için ayarlarımı mantığının anlaşılması için örnek olarak ekledim, sizde değişkenlik gösterebilir.
Render tuşuna bastıktan sonra atamış olduğunuz zamanlara göre başka hiçbir işlem yapmanıza gerek kalmadan renderları sırasıyla almaya başlar. (Buradaki sıra sizin Add dedikten sonra atadığınız sıraya göre işlem yürütülecektir.) Eğer Elementleriyle birlikte almak istiyorsanız “Render Settings” kısmından “System” bölümünden “Enable in Built” kısmının seçim kutusundaki (tik) işareti kaldırınız.
Görselde yer alan sahneleri oluşturmanız için benimde takip ettiğim ve önerebileceğim bir liste mevcut, uygun vaktinizde videoları izleyerek yukarıda görülen modelleri de hazırlamanız mümkündür.